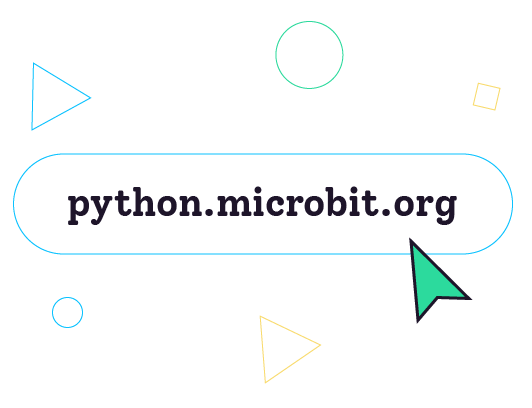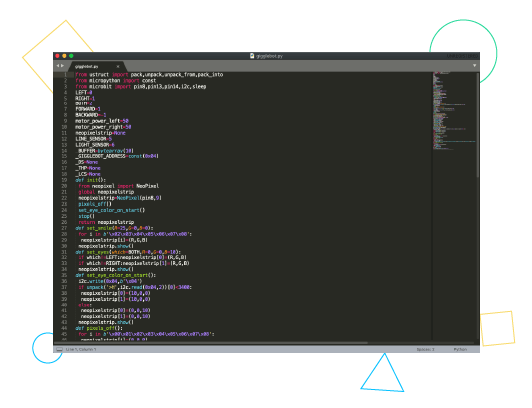Get Started with the online micro:bit Python editor.
This tutorial is for anyone looking to try text-based coding.
The online micro:bit Python editor is a great way to program with Python on macOS or Windows. It is not compatible with the Distance Sensor. If you wish to use Python and the Distance Sensor, try the Mu Editor.
If you’re new to GiggleBot and/or coding we suggest starting with MakeCode.
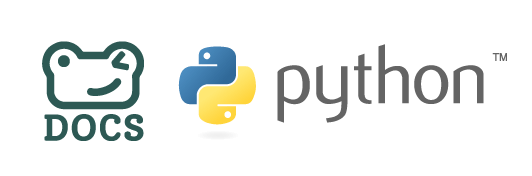
Find installation instructions, drivers, and everything you need to start programming the GiggleBot in Python.
01 Go to python.microbit.org
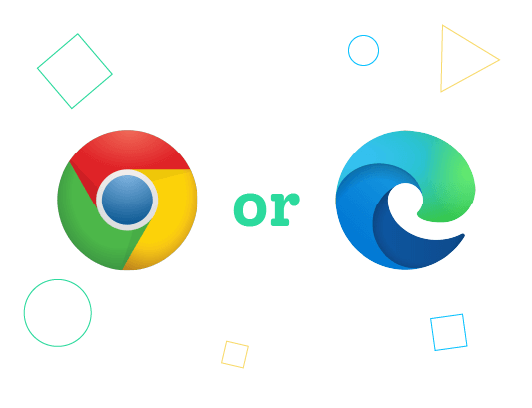
01: The online Python editor from micro:bit uses Web USB. You will need to use either Google Chrome or Microsoft Edge to use this technology.
02 Download Driver File
03 Connect micro:bit
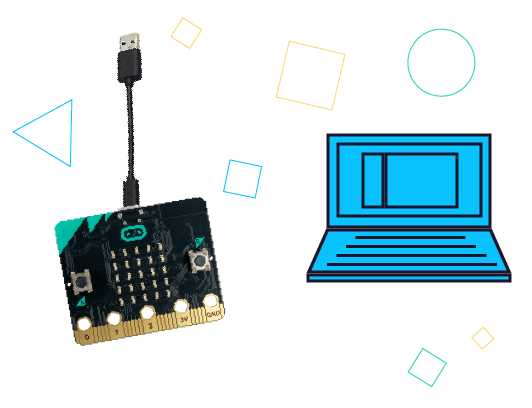
01: Use the Micro-USB cable to connect your micro:bit to your computer.
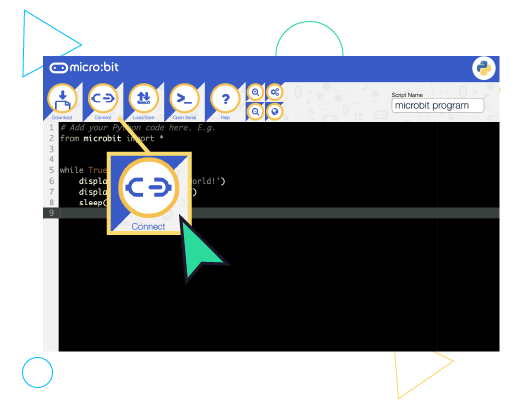
02: Click "Connect" - Then, select your micro:bit and confirm.
04 Load Driver onto micro:bit
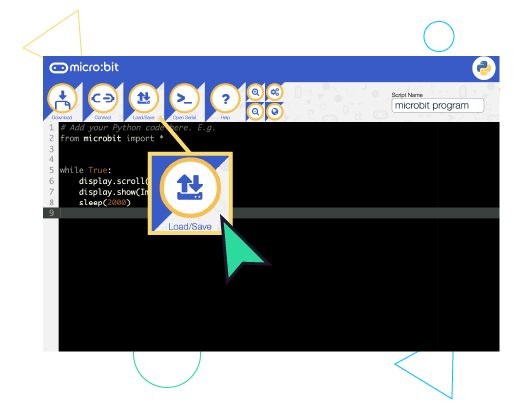
01: Click "Load/Save."
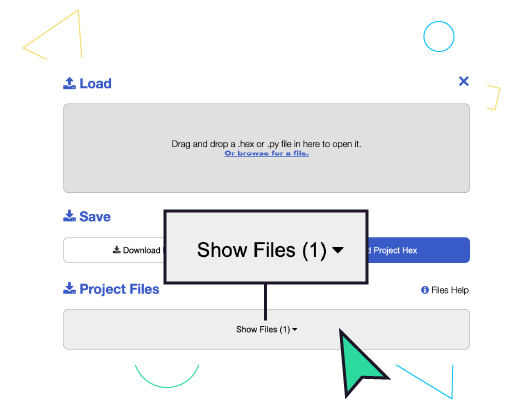
02: In the pop-up window, select "Show Files" in the Project Files section.
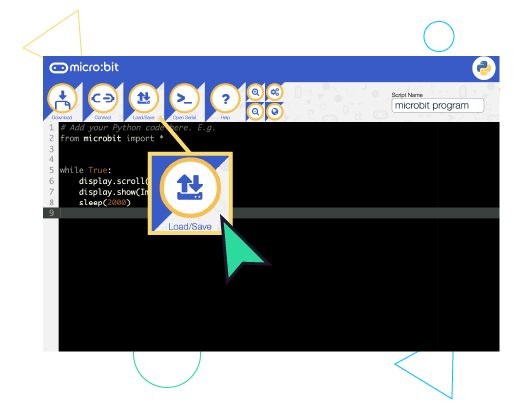
03: Click "Add file" - Then, select the Driver File "gigglebot.py" that you downloaded in step 2.
05 Test
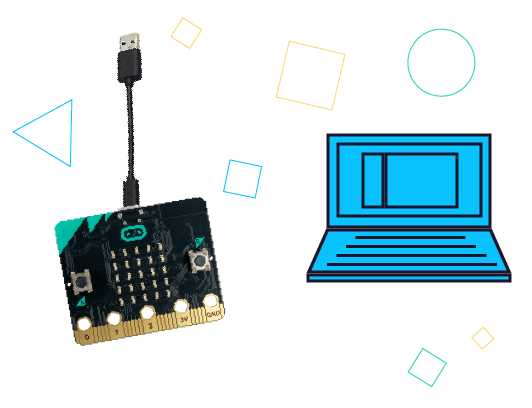
01: To test, make sure your micro:bit is connected to your computer.
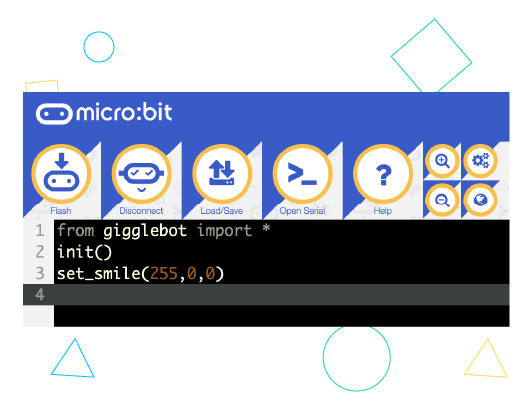
02: Copy the following code and paste it into the Mu Editor.
from gigglebot import *
init()
set_smile(255,0,0)
03: Click "Flash" to transfer the program.
06 GiggleBot test